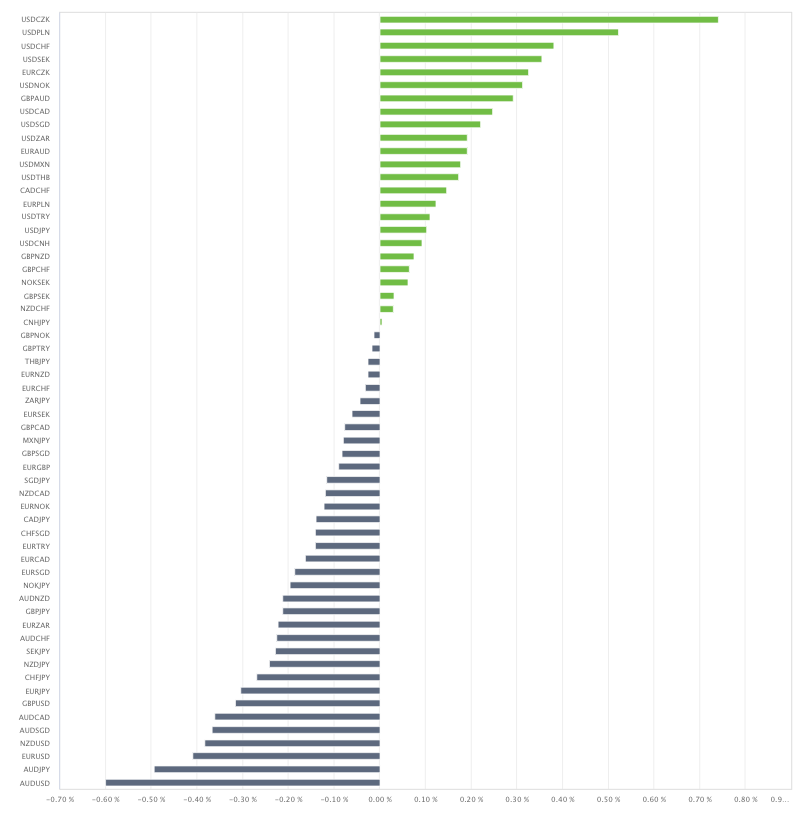MT5(Windows版)のヒストリカルデータのインポート方法
MT5には、バックテスト等を行うために、カスタム銘柄を作成し、ヒストリカルデータをインポートする機能がございます。
ここでは、MT5でバックテスト用にカスタム銘柄を作成し、ヒストリカルデータをインポートする方法をご紹介いたします。
タイタンFXの1分足のヒストリカルデータはこちらからダウンロードいただけます。
タイタンFXのヒストリカルデータのダウンロードはこちらヒストリカルデータをインポートする前の準備
チャートの最大バー数の設定
最初にチャートの最大バー数の制限を無制限に設定します。設定すると、データが多くても、処理することができるようになります。
MT5のメニューの「ツール」内のオプションを選択します。

表示される「オプション」ダイアログ内の「チャート」タブ内の「チャートの最大バー数のプルダウンから「Unlimited」を選択し、「OK」ボタンをクリックします。この時点で一度MT5を再起動します。

データのインポート
MT5のメニューの「表示」から「銘柄」を選択します。

表示される「銘柄」ダイアログのタブを「チャートバー」に切り替え、左上の銘柄名をインポートする銘柄名に切り替えた後、「カスタム銘柄を作成する」ボタンをクリックします。

表示される「カスタム銘柄」ダイアログの右上の「銘柄」の部分を任意の銘柄名(既存の銘柄名と異なる名前)に変更し、右下の「Yes」をクリックします。

「銘柄」ダイアログの「チャートバー」タブで、左上の銘柄名を作成した銘柄名に変更し、「バーをインポートする」ボタンをクリックします。
※作成したカスタム銘柄は、リストの「Custom」内に格納されています。

「レートをインポートします」ダイアログが表示されるので、右上の「選択」ボタンをクリックし、インポートするファイルを選択し、その他設定を必要に応じて調整し、「Yes」をクリックします。
※「区切り文字」はCSVファイルの場合は「,」を選択、スキップの部分はヘッダーがある場合は行を1に変更する等、読まないデータがある場合には変更します。
※複数ファイルがある場合は、再度「バーをインポートする」ボタンをクリックし、同様にデータをインポートしてください。

データのインポートが完了したら、「仕様」タブに移動し、作成した銘柄名を選択した状態で「銘柄を表示する」をクリックします。銘柄名の右のアイコンが黄色になったら、銘柄が有効化し、気配値表示等に表示されます。最後に「OK」ボタンを押してダイアログを閉じます。
※作成したカスタム銘柄は、左側のリストの「Custom」内に保存されています。

気配値表示等にカスタム銘柄が表示されるので、チャートを表示したり、バックテストで使用することができるようになります。