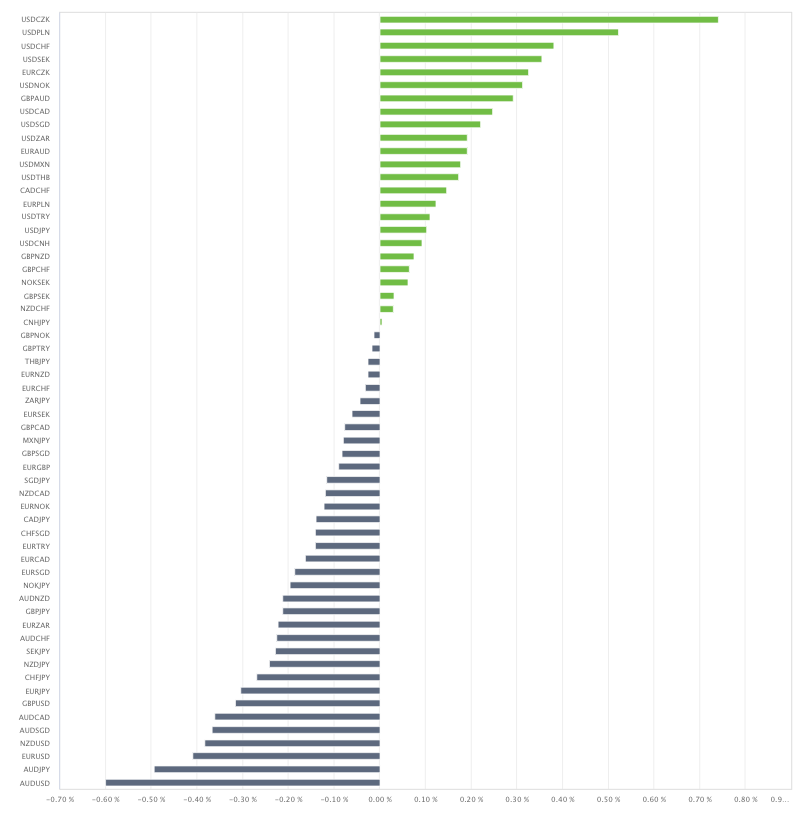MT4(Windows版)のインストール、ログイン方法
TItanFXのMT4のダウンロード、インストールおよびログインの方法をご案内いたします。
【動画】TitanFXのMT4のインストール、ログイン方法
インストールファイルのダウンロード
MT4のダウンロードページはこちら① ダウンロードページのMT4のWindows版のインストールファイルをダウンロードします。

MT4のインストール
① ダウンロードしたインストールファイルをダブルクリックし、インストールを開始します。

② エンドユーザーライセンス同意書が表示されるので、内容を確認し、「次へ」のボタンをクリックするとインストールが開始します。

③ インストールが完了したら、「完了」ボタンをクリックすると、TitanFXのMT4が起動します。

④ インストールが完了すると、MT4が起動し、「デモ口座の申請」ダイアログが表示されますが、「×」ボタンで閉じます。

MT4へのログイン
「デモ口座の申請」ダイアログを閉じた後に表示されるログインダイアログにログインID、パスワードを入力し、サーバーを選択し、「ログイン」をクリックすると、ログインできます。

ログインのダイアログが表示されない場合やインストール済みのMT4にログインする場合は、MT4のメニューの「ファイル」内の「取引口座にログイン」を選択すると、ログインダイアログが表示されます。

ログインが成功した場合は、MT4の左下にデータ通信量が表示されます。

データ通信量が表示されず、「回線不通」や「無効な口座」が表示される場合は、インターネットの接続状況やログイン情報に誤りがないかをご確認願います。

入力するログイン情報
リアル口座の場合
ログイン情報は、MT4用の口座を開設後にメールで送付されたものを入力します。

デモ口座の場合
デモ口座作成時に表示されるログイン情報を入力します。