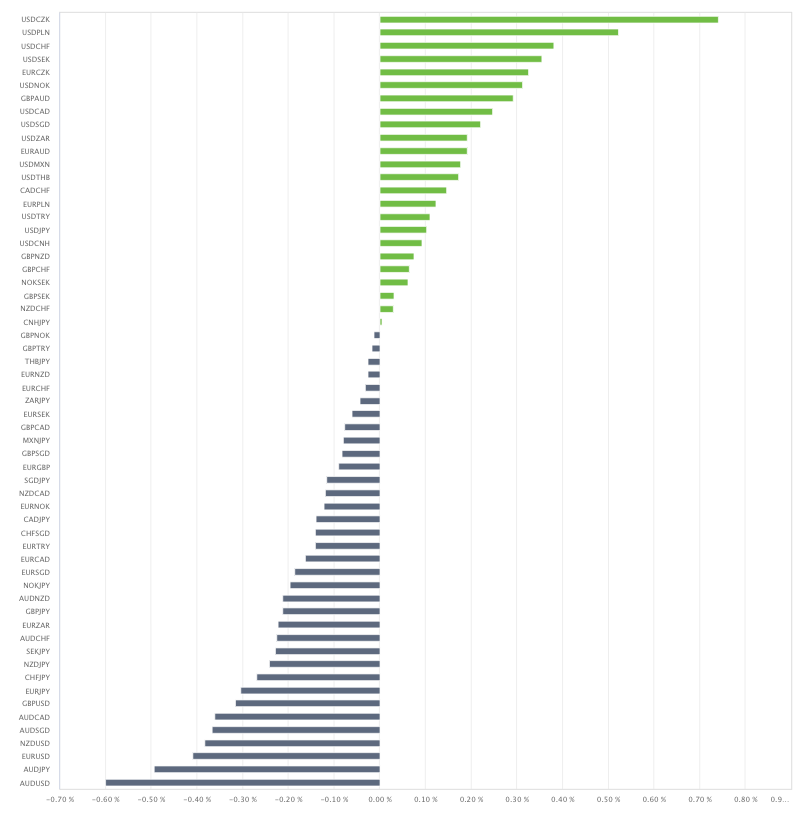Installation and login method for MT4 (Windows)
We will guide you through the process of downloading, installing, and logging into TitanFX's MT4.
Downloading the Installation File
MT4 download① Download the installation file for the Windows version of MT4 from the download page.

MT4 Installation
① Double-click the downloaded installation file to begin the installation.

② The End User License Agreement will appear; check the contents and click the 'Next' button to start the installation.

③ ③ Once the installation is complete, click the 'Finish' button, and TitanFX's MT4 will launch.

④ After the installation, MT4 will start and the 'Demo Account Application' dialog will appear, which you can close by clicking the '×' button.

Login MT4
After closing the 'Demo Account Application' dialog, a login dialog appears where you enter your login ID, password, choose a server, and click 'Login' to proceed.

If no login dialog appears or if logging into an installed MT4, select 'Login to Trade Account' from the 'File' menu in MT4, and the login dialog will appear.

If login is successful, the data transfer amount will be displayed at the bottom left of MT4.

If no data transfer amount is displayed and 'No Connection' or 'Invalid Account' appears, please check your internet connection and login details.

Login Information
For a Real Account
Enter the login information sent by email after opening an MT4 account.

For a Demo Account
Enter the login information displayed at the time of creating a demo account.