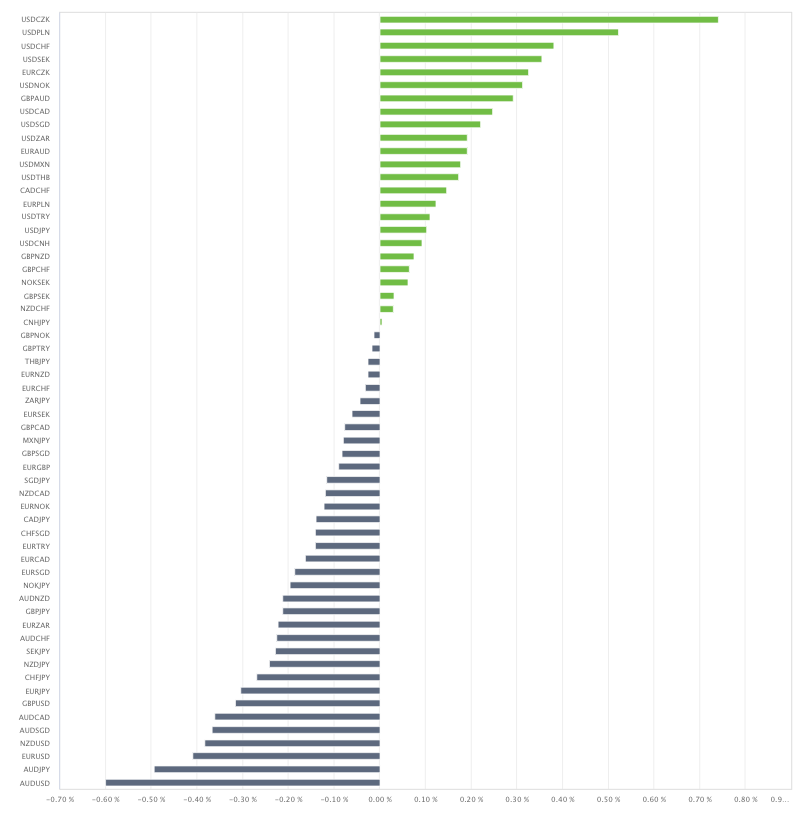Installation and login method for MT5 (Windows)
Download Installation File
MT5 downloadOn the download page, click the "Download (Mac)" button under "Desktop" for Titan MetaTrader5 (MT5) to download the installation file for Mac.
The file name is "MetaTrader5.pkz.zip".

Installation of MT5
Double-click the downloaded Zip file, and then double-click the extracted MetaTrader5.pkz to launch the installer.

Follow the installer instructions to complete the installation. If a security warning appears during the process, proceed by entering your username and administrator password or using fingerprint authentication.

Logging into MT5
Once installation is complete, MT5 will start automatically. Select "Open an Account" from the "File" menu.
※After the first launch, you can start MT5 like any other application from the Launchpad or similar.

In the dialog that appears, enter "Titan FX" and click "Find broker".

Select Titan FX Limited and click "Next".

Check "Connect to an existing trading account", enter your login ID and password, select the relevant server, and press the "Finish" button.

Subsequent logins are performed via the "Log in to Trade Account" option in the "File" menu of MT5, using the login dialog that appears.

If login is successful, a green signal icon and data transmission amount will be displayed at the bottom left of MT5.

If the login fails, a no vehicle entry sign will appear. In this case, please check your internet connection and login information.

Login Information Input
For Real Accounts
Enter the login information sent to you by email after setting up your MT5 account.

For Demo Accounts
Enter the login information displayed when creating your demo account.