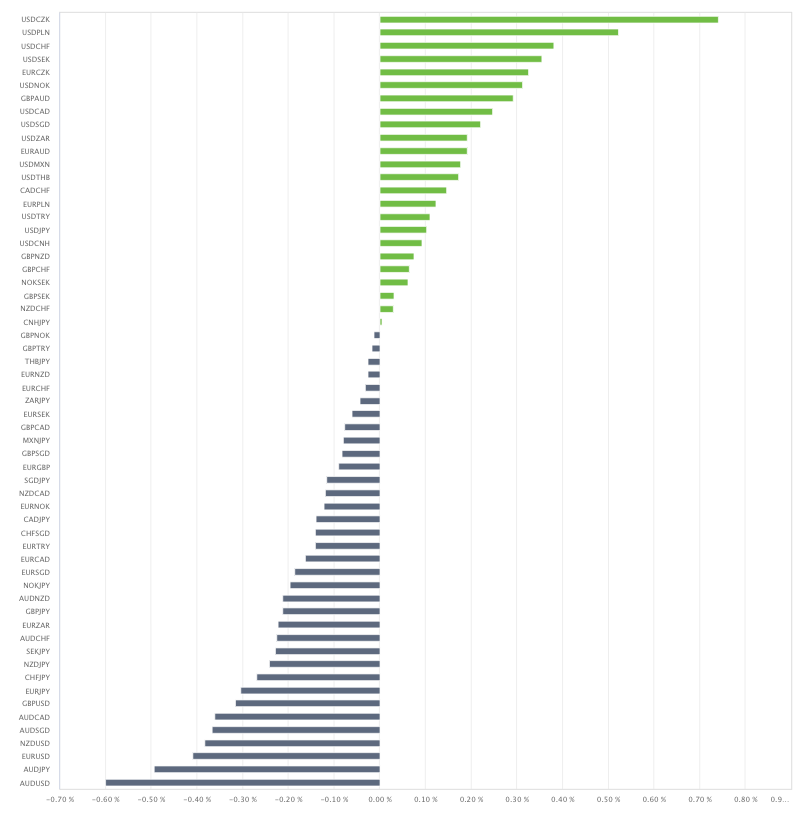How to Check Account History on MT5 (Mac)
In MT5, you can view the history of closed trades and deposits/withdrawals in the "Account History" tab of the toolbox.

Four Display Options for Account History
The account history in MT5 offers four display options:
-
Position List
-
Deals
-
Order List
-
Orders and Deals
You can select the display option by right-clicking within the account history tab and choosing from the menu that appears.

Details of each display option are as follows:
1. Position List (Default)
The "Position List" displays the following items for each closed position:
| Time | Time of deposit/withdrawal or entry |
|---|---|
| Symbol | Instrument traded |
| Ticket | Order number at entry |
| Type | Balance: Deposit/Withdrawal Buy: Long Position Sell: Short Position |
| Volume | Trade lot size |
| Price | Entry price |
| Stop Loss (S/L) | Stop loss order price |
| Take Profit (T/P) | Take profit order price |
| Time | Time of closure |
| Price | Closing price |
| Value | Trade amount (in the settlement currency) |
| Commission | Trading commission |
| Swap | Profit or loss from swaps |
| Profit | Profit or loss from trades, or deposit/withdrawal amounts |
| Change | Rate of price change |
| Magic | Magic number |
| Comments | Any comments set |

2. Deals
The "Deals" view shows the following items for each transaction:
| Time | Time of deposit/withdrawal or trade |
|---|---|
| Symbol | Instrument traded |
| Deal | Deal number |
| ID | Deal ID |
| Order | Order number |
| Type | Balance: Deposit/Withdrawal Buy: Long Position Sell: Short Position |
| Entry/Exit | In: Entry Out: Exit |
| Volume | Trade lot size |
| Price | Execution price |
| Value | Trade amount (in the settlement currency) |
| Stop Loss (S/L) | Stop loss order price |
| Take Profit (T/P) | Take profit order price |
| Commission | Trading commission |
| Swap | Profit or loss from swaps |
| Profit | Profit or loss from trades, or deposit/withdrawal amounts |
| Change | Rate of price change |
| Magic | Magic number |
| Comments | Any comments set |

3. Order List
The "Order List" shows the following items for each order:
| Time | Time of order |
|---|---|
| Symbol | Instrument traded |
| Ticket | Order number |
| ID | Order number + ○ if executed |
| Type | Buy: Long Position Sell: Short Position Buy Limit: Buy Limit Order Sell Limit: Sell Limit Order Buy Stop: Buy Stop Order Sell Stop: Sell Stop Order |
| Volume | Order lot size/Executed lot size |
| Price | Market for market orders; Order price for limit/stop orders |
| Value | Trade amount (in the settlement currency) |
| Stop Loss (S/L) | Stop loss order price |
| Take Profit (T/P) | Take profit order price |
| Time | Time of execution |
| Magic | Magic number |
| Status | Filled: Executed Cancelled: Canceled |

4. Orders and Deals
The "Orders and Deals" view shows the following items, split into two rows: one for orders (top) and one for deals (bottom):
| Time | Time of order or deal |
|---|---|
| Symbol | Instrument traded |
| Ticket | Order number |
| ID | Order: Order number + ○ if executed Deal: Deal ID |
| Type | For Orders: Buy: Long Position Sell: Short Position Buy Limit: Buy Limit Order Sell Limit: Sell Limit Order Buy Stop: Buy Stop Order Sell Stop: Sell Stop Order For Deals: In: Entry Out: Exit |
| Volume | Order lot size/Executed lot size |
| Price | Market for market orders; Order price for limit/stop orders |
| Value | Trade amount (in the settlement currency) |
| Commission | Trading commission |
| Swap | Profit or loss from swaps; "Cancelled" if the order was canceled |
| Profit | Profit or loss from trades |
| Change | Rate of price change |
| Magic | Magic number |
| Comments | Any comments set |

Adjusting Display Items
By right-clicking in the "Account History" tab and selecting "Show Columns" from the menu, you can toggle the display of some items. Items with a checkmark are currently displayed.

Filtering by Symbol
You can filter by symbol by right-clicking in the "Account History" tab and selecting "Symbols" from the menu.

Specifying the Account History Period
To specify the period displayed in the account history, right-click in the "Account History" tab and select "All History", "Last 3 Months", "Last Month", or "Custom Period" from the menu.

Selecting "Custom Period" allows you to specify dates and display data for any desired period.