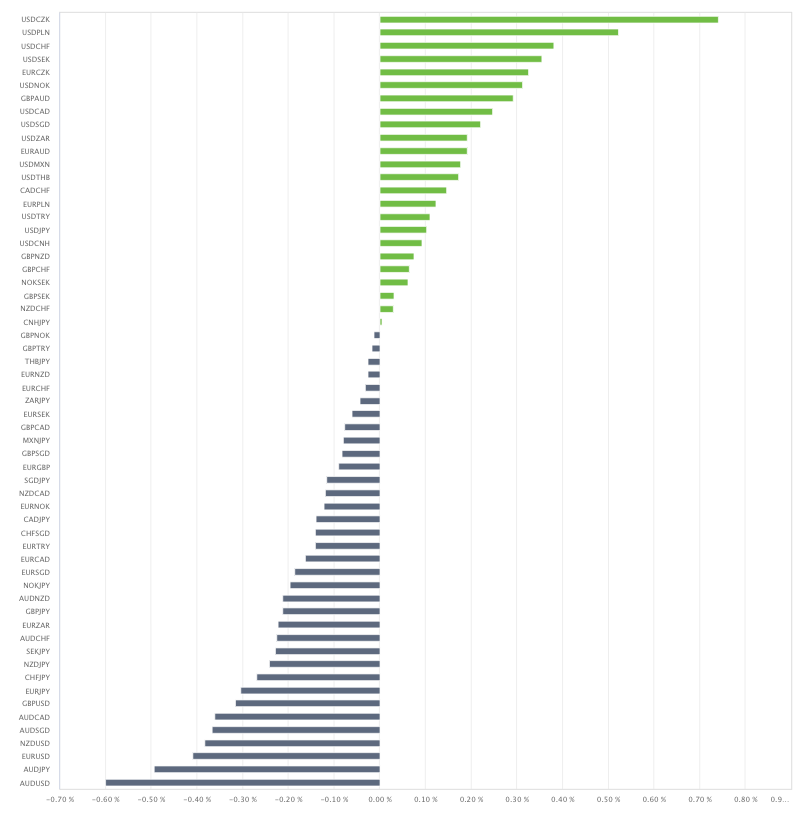Methods to modify and cancel limit and stop orders in MT5 (Windows)
In MT5, you can add, modify, or delete limit orders, stop orders, and associated take profit or stop loss orders for pending orders.
You can also cancel the orders themselves.
There are mainly two ways to modify or cancel limit and stop orders:
・Modify from the order placement window
・Modify directly on the chart
How to Modify from the Order Window
This method involves displaying the order placement window for active positions and making changes.You can display the order placement window mainly in two ways:
・From the terminal
・From the chart
From the terminal 1
Right-click on the order you wish to change in the ‘Trade’ tab of the Toolbox, and select ‘Modify or Delete’ from the menu that appears.

From the terminal 2
Double-click on the order you want to change in the ‘Trade’ tab of the Toolbox to display it.

From the chart
Double-click or right-click on the line indicating a limit or stop order on the chart, and select 'Modify' from the menu that appears.

Enter the changes in the displayed order window and click the 'Modify' button to complete the changes.
To cancel an already specified closing order, set the order price to zero.
Clicking the 'Delete' button will cancel the limit or stop order.

You can also cancel an order by clicking the × button at the right end of the 'Trade' tab in the Toolbox.
※ When one-click trading is ON, the order is canceled immediately, and if it is OFF, the order screen will appear and clicking the 'Delete' button will complete the cancellation.

How to Modify on the Chart
To modify limit or stop orders on the chart, you must display the lines representing positions and orders on the chart.
Select ‘Options’ from the ‘Tools’ menu in MT5.

In the 'Charts' tab of the displayed options window, check 'Show trade levels' and ensure that the dropdown below enable dragging of trade levels.

Drag from the line indicating a limit or stop order to the desired level to change the price. If there are associated orders, they will move by the same interval.
※ When one-click trading is ON, the order is modified immediately, and if it is OFF, the order screen will appear for confirmation before clicking the 'Modify' button completes the changes.

Similarly, you can modify an associated closing order by dragging on the line indicating the associated order.

To cancel a limit or stop order, right-click on the line indicating the order on the chart, and select 'Delete Order' from the menu that appears. To cancel an associated closing order alone, click 'Cancel T/P' or 'Cancel S/L' on the respective line.
※ When one-click trading is ON, cancellation is executed immediately, and if it is OFF, the order screen will appear for confirmation before clicking the 'Delete' (for associated orders, 'Modify') button to execute the cancellation.