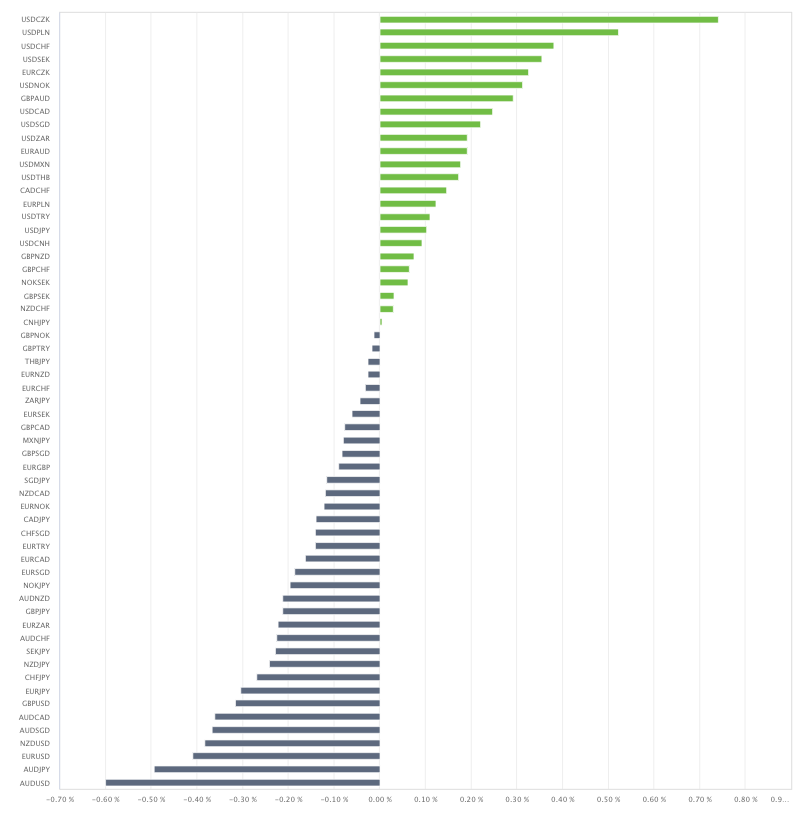Basic Chart Settings for MT4 (Android)
Changing Chart Types
In the MT4 Android version, you can display bar charts, candlestick charts, and line charts.
To change the chart type, select "Settings" from the menu in the upper left corner of the screen.

Tap "Line Type" in the "Chart" section of the menu to select the chart type.

Setting Display Items on the Chart
In the MT4 Android version, you can toggle the display of OHLC (open, high, low, close prices), the data window (showing indicator values in crosshair mode), volume (tick volume for FX and CFDs), trade levels (positions and pending orders), and period separators.
Select "Settings" from the menu in the upper left corner of the screen to configure display items,etc.

Zooming In and Out of the Chart
You can zoom in and out of the chart by pinching out and pinching in on the chart.

Changing Timeframes
Tapping on the chart displays a donut-shaped menu. Select the desired timeframe from this menu to change the chart's timeframe.

Changing Symbols
Tap the "$" icon at the top of the chart to change the symbol displayed.
The symbols displayed here are those shown in the quotes display. If not listed, you need to add them in the quotes display settings.

Switching to Crosshair Mode
To switch the cursor on the chart to crosshair mode, tap the crosshair icon at the top of the screen.

Displaying Indicators
To display indicators, tap the indicator icon (f-like symbol) at the top of the screen, then tap the "f+" icon next to "Main Chart" in the "Indicators" screen.

Select the indicator you want to display from the list of indicators.

Set the parameters and tap "Done" in the upper right corner to display the indicator.

Changing Indicator Settings
To delete an unnecessary indicator, tap the indicator icon (f-like symbol) at the top of the chart to display the list of indicators. Tap the name of the indicator you want to change settings for to go to the settings screen, enter the changes, and tap "Done" in the upper right corner to apply the changes.

Deleting Indicators
To delete an unnecessary indicator, tap the indicator icon (f-like symbol) at the top of the chart to display the list of indicators. Tap the trash can icon in the upper right corner, check the boxes next to the indicators you want to delete, and tap the trash can icon again to remove the indicators.