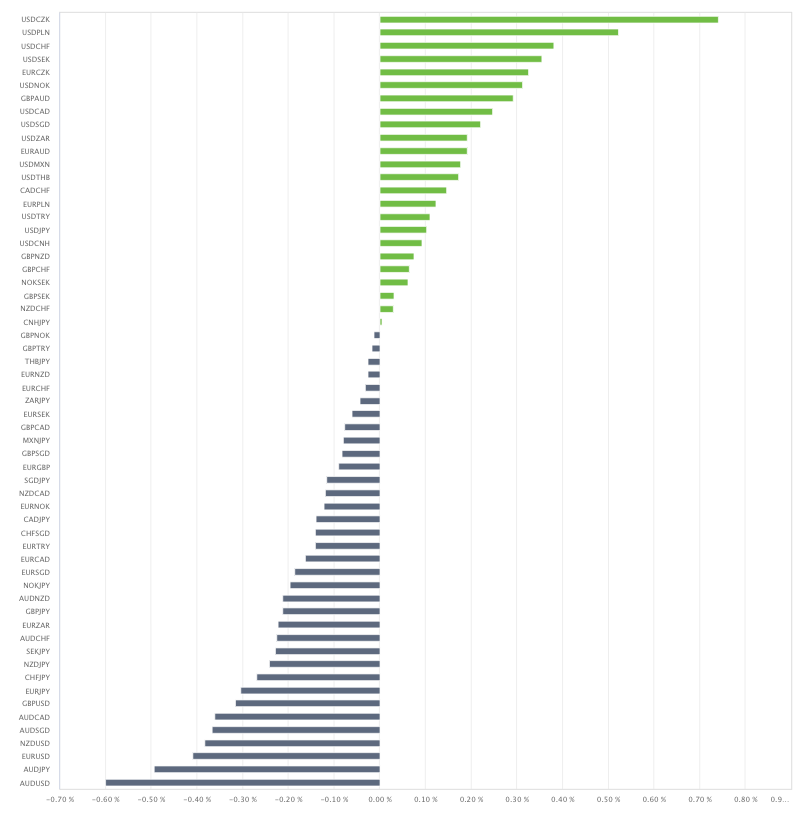How to Troubleshoot MT4 Login Issues
When you successfully log in to your MT4 account, you will see data transmission indicators. If you see error messages like "Invalid account," "No connection," or "Authentication failed" at the bottom right of the screen, the login has failed.
【Examples of successful login and failed login displays】

If you cannot log in, try the following steps to resolve the issue:
1.Check your login details 2.Verify your account status 3.Confirm the type of MT4 you're using 4.Check your network connection
1. Check Your Login Details (Login ID, Password, Server Name)
The most common reason for login issues is incorrect login information.
For a live account, please check the login details sent via email when you opened the account (subject: [Important] Titan FX: MT4 Account Login Information).
For a demo account, please check the login details displayed when you created the demo account.
【Example of the account creation email (left) and the screen when creating a demo account (right)】

Verify Your Password
Here are some commonly confused characters. Please ensure there are no mistakes:
To avoid input errors, we recommend copying and pasting your password.
- Number "1", uppercase letter "I", and lowercase letter "l"
- Number "0", uppercase letter "O", and lowercase letter "o"
- Number "2", uppercase letter "Z", and lowercase letter "z"
- Number "6" and lowercase letter "b"
Resetting Your Password (For Live Accounts)
If you've forgotten your live account password, you can reset it within the Client Cabinet.
Follow these steps to reset your password:
- Log in to the Client Cabinet
- Click "Account Information" next to your account number on the dashboard page.

- In the pop-up, click "Reset MT4 Password."

- Enter your desired password in the "MT4 Password" section and click "Reset MT4 Password."

Verify Your Server
Titan FX currently has seven servers. The server you select depends on your login ID. Ensure that you have selected the correct server:
| Login ID Number | Selected Server |
|---|---|
| Login ID starts with 6 | "TitanFX-01" |
| Login ID starts with 7 | "TitanFX-02" |
| Login ID starts with 80 | "TitanFX-03" |
| Login ID starts with 81 | "TitanFX-04" |
| Login ID starts with 82 | "TitanFX-05" |
| Login ID starts with 83 | "TitanFX-06" |
| Demo account ID starts with 2 | "TitanFX-Demo01" |
If you cannot find the above server names in the drop-down menu during login, try the following steps:
- Click "Open an Account" from the "File" menu in the top left of the MT4 screen.
- Click "Add new broker" and enter "titan" in the search field. Then click "Scan." After scanning, confirm that your server has been added to the list, and click "Cancel."

- You should now be able to select other servers from the login screen.
2. Verify Your Account Status
Check if Your Account is Deactivated
Titan FX live accounts are automatically deactivated if they are not logged into for 365 days and have no open positions, pending orders, or balance. You can check if your account is deactivated in the Client Cabinet. If "Deactivated" appears next to your account number, the account is deactivated.

Deactivated accounts cannot be reactivated, so please open a new account using the "Open Additional Account" button in the Client Cabinet.
Demo accounts have a 30-day usage period from creation. Expired demo accounts cannot be reactivated, so please create a new demo account in MT4.
Confirm It's an MT4 Account
Only MT4 accounts can be accessed from MT4. You cannot log in with an MT5 account, so please be aware.
3. Confirm the Type of MT4
If you try to log in from an MT4 or MT5 from another broker, you may not be able to log in. Make sure to log in using the MT4 or MT5 downloaded from Titan FX.
4. Check Your Network Connection
If there is an issue with your network connection, you may not be able to log in to MT4. Network issues could be due to problems with your internet connection or a system issue on Titan FX's side.
Check if you can access the internet (e.g., browsing websites) without problems. If there are no issues, please contact our support team. We will provide you with the latest system status updates.